そこで簡単に画像編集ができるものはといえば、Google Bloggerでブログをやっていることもあり、画像はGoogle+に保存しているわけです。Google+の画像を開いてみるとそこにはちゃんと「編集」機能があるではないですか。これは試してみるしかないと思い、使ってみました。これが「簡単にサクッと便利!」「素人にピッタリのツール!」だったので、紹介します。
Google+での画像編集
まずは「写真 - Google+」に自分のアカウントでログインします。編集したい画像がアルバムの中にあるならアルバムを開いて編集画像を選択します。新しい画像を登録して編集したい場合にはメニュー「画像をアップロード」をクリックして新しい画像を登録、アルバムを開いて編集画像を選択しましょう。ちなみに、新しく登録するとその時点で画像の自動補正がなされて保存されます。
- 「編集」メニューをクリック 編集したい画像をアルバムの中から選びます。画面上にある「編集」メニューをクリックします。
- メニューから画像編集処理をチョイス 編集ボタンをクリックすると、画面右サイドに画像編集メニューが表示されます。メニューの中から処理を選んで自分の思う画像加工をすることができます。メニューには「基本的な補正」メニューとして「画像調整」「選択して調整」「ディテール」「切り抜きと回転」、「クリエイティブ補正」メニューに「モノクロ」「センターフォーカス」「ドラマ」「フレーム」「チルトシフト」「ヴィンテージ」「RETROLUX」各種が用意されています。
画像の編集・加工メニュー
Google+で出来る画像の編集・加工は「基本的な補正」と「クリエイティブ補正」に分けられています。「基本的な補正」は画像の明暗や切り抜き・回転など補正・トリミング機能です。「クリエイティブ補正」は「ドラマ」や「ヴィンテージ」など画像スタイルや画像にフレームをつけての仕上げ加工を行う機能です。
- 基本的な補正 「基本的な補正」には4つのメニューが用意されています。
- 画像調整 画像の「明るさ」「コントラスト」「彩度」「シャドウ」「暖かさ」の調整をパラメータで設定することが出来ます。
- 選択して調整 +印のコントロールポイントで画像の任意の場所をクリックしします。コントロールポイントのサイズ、ポイントサイズで指定された部分の明るさやコントラストを修正・加工することが出来ます。
- ディテール 画像を鮮やかに加工する際に使います。写真を「シャープ」に見せたり、「ストラクチャ」で画像のメリハリをくっきりさせたりします。
- 切り抜きと回転 写真の角度補正やトリミングを行います。
- クリエイティブ補正 「クリエイティブ補正」には6つの画像スタイル加工と画像へのフレーム指定を行う機能が用意されています。
- モノクロ モノクロームのクラッシックな画像加工が出来ます。「調整」機能では明るさ、コントラスト、そして画像の粒子を粗くするなどの加工を行います。「フィルタ」機能では「赤」「オレンジ」「黄色」「緑色」のフィルター加工が行えます。
- センター フォーカス 画像の任意の部分にフォーカスを合わせて、ぼかしや明るさ、輝度の調整を行います。
- ドラマ ドラマチックな色調に加工することが出来ます。色調は「ダーク」「標準」「明るい」の3つから選択、画像タイプは「粗い」「滑らか」を選択できます。また、それぞれ適用量や彩度の調整をパラメータを使って調整できます。
- フレーム 画像の仕上げにフレームを適用すれば外枠を設定することが出来ます。「調整」機能ではフレームのサイズや彩色を設定できます。「タイプ」では23のフレームタイプの中からフレームスタイルを設定できます。
- チルト シフト チルト シフトは焦点を決めてぼかしの形を決めます。横線に合わせた縦方向へのぼかしと、円形のぼかしを設定できます。
- ヴィンテージ ヴィンテージスタイルに画像を加工します。「調整」機能では明るさや彩度、スタイルの強さ、周辺の減光をパラメータで調整できます。画像の周囲にぼかしを設定することも出来ます。「スタイル」はヴィンテージ加工を12のスタイルから選ぶことが出来ます。
- RETROLUX 退色やスクラッチ加工を行います。「調整」機能により、明るさや彩度、コントラスト、スタイルの強さ、スクラッチ、光漏れなどをパラメータ調整します。「スタイル」は13のタイプから選択できます。「光漏れ」効果のスタイルは5つの中から指定できます。
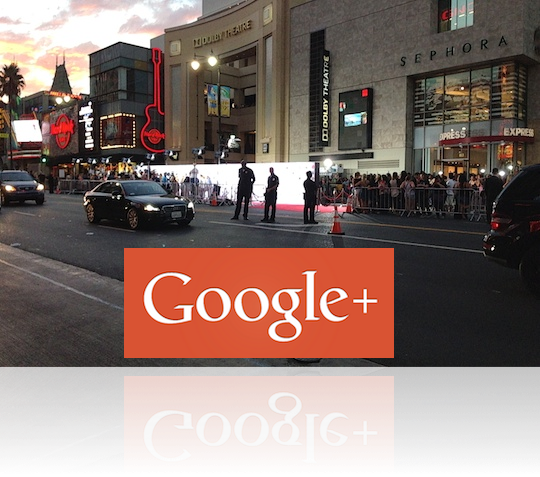





















0 件のコメント:
コメントを投稿