まずは、最新版のFileZillaを自分のPCにダウンロードするところからはじめましょう。
FileZillaを自分のPCにインストール
- 「FileZilla」をダウンロード 「FileZilla」のサイトに行き、左サイドのメニューFileZillaの「Download」をクリックして、ダウンロードページに行きます。「Client Download」の各種OS向けダウンロード・メニューのページに遷移します。今回はWindowsPCでFileZillaを使うので、OSはWindowsです。Windows版のDownloadボタンをクリックします。
- 「ファイルを保存」をクリック 「FileZilla」を保存するか聞いてくるので、「ファイルを保存」をクリックします。ダウンロードが開始されます。
- 「FileZilla」のセットアップファイルをクリック ダウンロードマネージャが表示され、ダウンロードが終了したら、「FileZilla」のセットアップファイルをダブルクリック(あるいは右クリックで「開く」)します。
- セキュリティ警告で「実行」ボタンをクリック 「発行元を確認できませんでした。このソフトウェアを実行しますか?」メッセージのセキュリティ警告画面が表示されます。「実行」ボタンをクリックして実行します。再度、「認識できないプログラムがこのコンピュータへのアクセスを要求しています。」メッセージの警告画面が表示されたら「許可」ボタンをクリックします。
- 「I Agree」をクリックしてSetUpを開始 「FileZilla」のセットアップ開始画面が表示されたら、規約同意ボタン「I Agree」をクリックしてセットアップを開始する。
- 「Next >」をクリックしてインストール開始 「Add/Remove/Reinstall components」のラジオボタンがオンになっていることを確認して「Next >」ボタンをクリックします。
- 「Next >」をクリックして次へ進む オプション選択で「Only for me」のラジオボタンがオンになっていることを確認して「Next >」ボタンをクリックします。
- インストールするコンポーネントを選んで「Next >」をクリック インストールするコンポーネントを選択して「Next >」ボタンをクリックします。ここでは規定値のまま先に進みます。
- 保存先フォルダを指定して「Next >」をクリック 保存先フォルダを指定する画面が表示されます。不都合が無ければそのまま「Next >」ボタンをクリックします。
- 「Install」ボタンをクリックしてインストール開始 FileZillaのスタートメニューフォルダの保存名指定画面が表示されます。そのまま「Install」ボタンををクリックします。インストールが開始されます。
- セットアップ完了 「Completing the FileZilla Client …」の画面が表示されたらFileZillaのセットアップ完了です。「Finish」ボタンをクリックすると、FileZillaが起動します。とりあえず、ファイル転送ソフト「FileZilla」のインストールが終了です。
次回は「FC2」のFTPサーバに「FileZilla」を使って接続するための設定を行ないます。




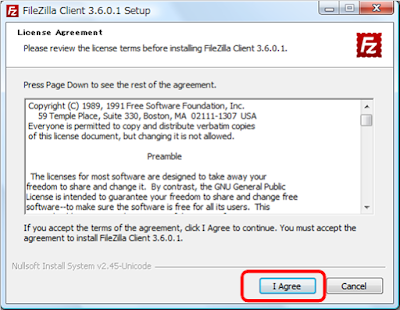






0 件のコメント :
コメントを投稿