今回はAirMac ExtremeベースステーションをWindowsPCから設定します。WindowsPCにはあらかじめ「AirMacユーティリティ」がインストールされているものとします。インストールされていない場合にはこちらからダウンロードして設定してください。
まずは、AirMacユーティリティを起動します。
- 設定するベースステーションをダブルクリック AirMacユーティリティを起動すると近くにあるベースステーションの一覧が表示されます。一覧表示されている中から今回設定する「AirMac」の画像をダブルクリック(あるいは下の「手動設定」をクリック)します。
- 「パスワード」を入力 選ばれたAirMacのパスワードを入力します。この場合のパスワードは、ベースステーションのパスワード(AirMac Extremeパスワード)です。ワイヤレスネットワーク設定のワイヤレスパスワードではないので注意してください。当然ですが、ワイヤレスパスワードではログインできません。パスワードを入力したら「続ける」ボタンをクリックします。
- タブメニュー「アクセス制御」をクリック AirMacの設定画面が表示されます。タブメニューの中から「アクセス制御」をクリックします。
- 「+」ボタンをクリック 「MAC アドレスアクセス制御」の画面が表示されたら、「時間制限アクセス制御」の一覧窓の下にある「+」ボタンをクリックして、このワイヤレスネットワークで使用したい機器(iPhone、WindowsPCなど)登録画面を表示します。
- 接続登録機器のMACアドレスなどを登録 「時間制限アクセス制御の設定アシスタント」の画面が表示されます。このワイヤレスネットワークに接続したい機器のMACアドレスなどを登録します(アクセス時間等の制限についても設定できますが今回はパス)。登録内容を確認して「OK」ボタンをクリックして設定終了です。
- iPhone 「設定」 > 「一般」> 「情報」で表示された画面をスクロールしていくと、「Wi-Fiアドレス」欄に表示されている情報がiphoneのMACアドレスです。
- Windows(7の場合) 「スタート」 > 「コントロールパネル」 > 「ネットワークの状態とタスクの表示」 > 「ローカルエリア接続」 > 「詳細」 > 「物理アドレス」
「ネットワーク接続の詳細」に表示された各種接続情報の中の「物理アドレス」に表記された文字列がMACアドレスです。
上記はWindows7の場合の「MACアドレス(物理アドレス)」ですが、VISTAやXPもほぼ同様のフローでMACアドレスを見つけることができます。

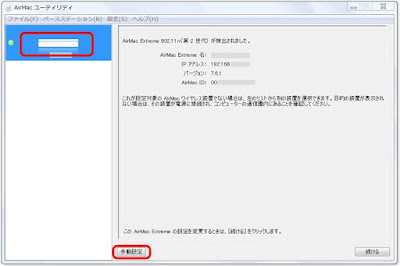






0 件のコメント :
コメントを投稿